Welcome to Spond
Spond is WSCC’s ride booking system, available via a free web-based service or Spond smartphone app. This is a guide to how we use Spond.
Contents:
How to Register and Get Started
Help for Ride Participants
Help/Responsibilities for Ride Leaders Creating a ride/’Event’ in Spond.
How to edit emergency contact details
How to Register with Spond and Get started
You need to register with Spond as a WSCC member to be able view rides and book a place on a ride.
Do this by contacting newriders@westsurreyctc.co.uk to make contact with Neil McIntyre who looks after new people joining the club. Neil needs to know:-
- if you are currently a member of Cycling UK (please give your CUK membership number), or if you are wanting to have 3 free rides before joining Cycling UK.
- Which of our Ride Groups in Spond you wish to be a member of.
Your choice will depend on where you live, how far/fast you want to ride and which days of the week you are able to ride. (You may wish to discuss this with Neil). The Ride Groups are described at https://westsurreyctc.co.uk/our-rides/
You can always change your mind at any time, a System Administrator can do that for you. - If you plan to use the smartphone Spond app, this can be downloaded from https://group.spond.com/ZQSEB.
After installing this app, your request needs to be approved by Neil and he will then add you to the Ride Groups that you want to join - Alternatively, if you plan to only access Spond using the web interface, then Neil will ask the name by which you wish to be known and the email address you wish Spond to use, and he will send you send you a Spond Invitation by email.
You need to click on the blue box: [Respond to group invite] This will open a Spond web page asking you two things:-- Your name, which needs to be exactly the same as the name you gave to Neil.
- Your Date of Birth. But you can just enter 1/1/2000, unless you are not yet 18 years old.
At this time you can also elect to hide your personal details from other members that are not System Administrators.
Then Click on [DONE]
Now login at https://spond.com/login/
click on the left hand box (LOGIN TO SPOND APP)

Then enter your email address
Then click Forgot password and follow the instructions to set your password for the first time.
Help for Ride Participants
To book a place on a ride
When a ride is advertised as an Event in Spond, for a group of which you are a member, then you will receive either a phone app notification alert OR, if you are not use the phone app, you will receive an email containing the details of the ride, which has two buttons:
![]()
If you follow the link to “View request” you will see the Spond Web page for the ride where the options are shown as ![]()
Note. Some rides have limited numbers, and places are given on a first come basis.
If you want to join a ride, you click on the Accept/Attending button. Only select the Decline/Not Attending button if you had previously booked a place on the ride and then later find you cannot attend the ride. This allows the leader to know you are not coming and, if the ride had been full, then this allows someone else to take your space on the ride.
If the ride is full, instead of the options Accept or Decline, you see Decline, or ‘Join waiting list‘ which puts you on the waiting list.
Turning off Spond phone App Notifications
With the number of rides being published, you make want to mute some/all of the notifications you are receiving as these are generated assuming you want to be aware of all activity.
For an iPhone, go to Settings and then Notifications. Scroll down to Spond, click on the logo and then turn off the various notification and alert options as you see fit. ]
Using the on-line Spond web page
Many people with the phone app find it easier to use the web page to see all rides and review other messages and Posts and create rides/Events this way.
Once logged in, under the heading Groups in the left column, click to select “West Surrey Cycling Club“, which will then have all our Ride Groups listed beneath that heading in the left hand column.
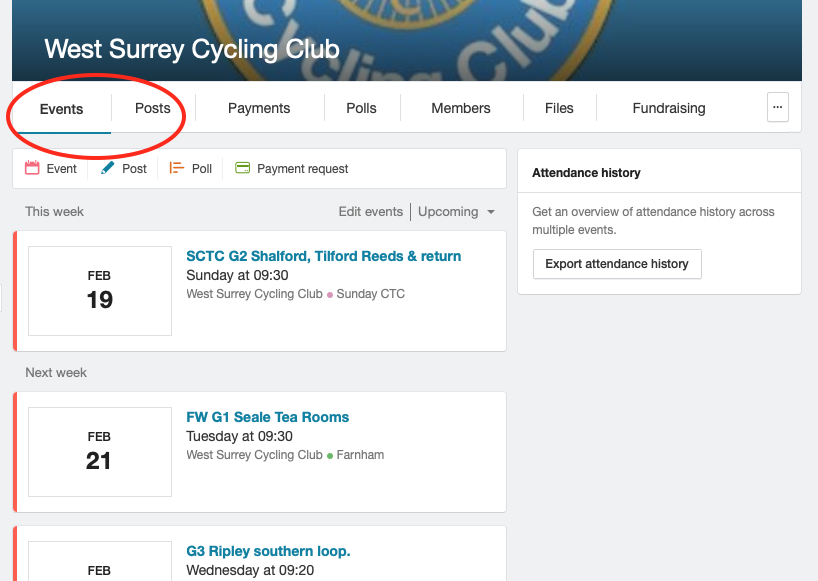
You will also see our club banner and a range of options , with default set to ‘Events‘. You can see all the ‘Upcoming’ rides in date order. Select a ride to see its details, but you can only book a place on a ride if you have asked to be a member of the ride group that the Event belongs to.
You can also view recent Posts, Notifications (bell symbol at top right) and Messages. To view past rides click ![]() and then ‘past‘
and then ‘past‘
Help/Responsibilities for Ride Leaders Creating a ride/’Event’ in Spond
Ride leaders need to advertise their rides in Spond and ensure that, after the ride, the attendees-list correctly states who was present, as Spond now forms our register which is used for reporting our annual ride statistics to CUK.
Spond has been set up so that any member can create a ride as shown below when using a browser or Spond app interface, however leading a ride is reserved for those that are registered as ride leaders with CUK for insurance purposes.
-
- Select the GROUP ‘West Surrey Cycling Club‘ in the left hand column
- Click

- Select the ‘Event’ option from the list

- Select the ‘One or more subgroups‘ option
- Select one of the subgroup(s) and click ‘Next‘. (Important – make sure you select the relevant Subgroup)
- Click on ‘Select all‘ and then click ‘Next‘ (no one will be invited if ‘Select all‘ is not picked)
- Enter the fields as follows
- Title = ‘Abbreviated name for the Group’ ‘Start location’ to ‘Destination’
Example = G2F Farnham to Odiham and Selborne. - Description = Describe the places to be visited for coffee and lunch and the distances and height climbed and if necessary, state if lunch needs to be pre-ordered, and give the menu URL or include it as an attachment.
Example =
- Title = ‘Abbreviated name for the Group’ ‘Start location’ to ‘Destination’
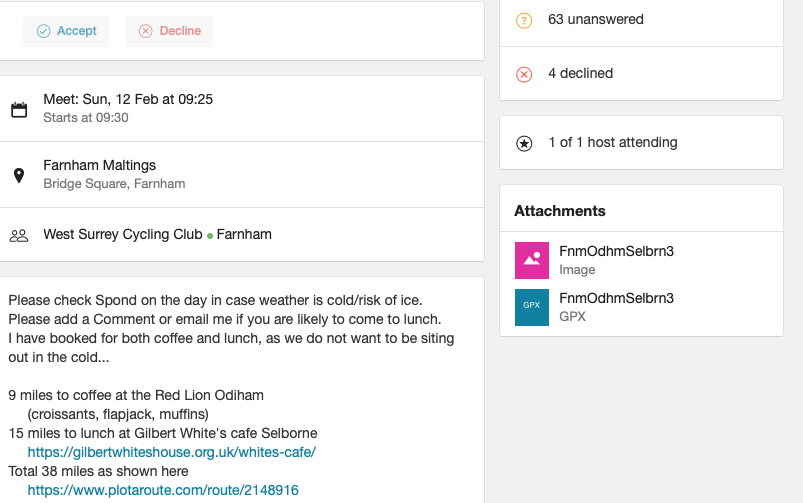
-
-
-
- Place = Exact start location (Spond will help with this an make it a link to a map)
Example = Farnham Maltings, Bridge Square, Farnham
- Place = Exact start location (Spond will help with this an make it a link to a map)
-
-
- Date and time = start date and time
-
- Meet up = Optional field, if you want people to meet a few minutes before the ride departs.
-
- Host = This is auto completed, but can be changed to an Admin user, else if you are entering the ride on behalf of someone else, make that clear in the description.
-
- Click on ‘View more settings‘. This allows you to add attachments, optionally set a maximum number of participants, and optionally delay the date the invitation will be sent (if you are going to be away on holiday in the week running up to the event).
-
- Click ‘Create‘ to save the ride.
- Monitor Spond for any Comments/questions added to the ride below the description, though some subgroups use email or WhatsApp to handle such traffic outside of Spond, contact the Group Leader for guidance.
- Be aware of poor weather conditions and if necessary, update the start time but clicking on

or cancel the ride by clicking on the three dots next to the Edit icon, and select ‘Cancel event‘, when you can add a comment as to why the ride is cancelled. - After the ride, update the attendees list to match those present.
How to edit your personal information:
To add your emergency contact:
Once logged in, click on ‘Members’
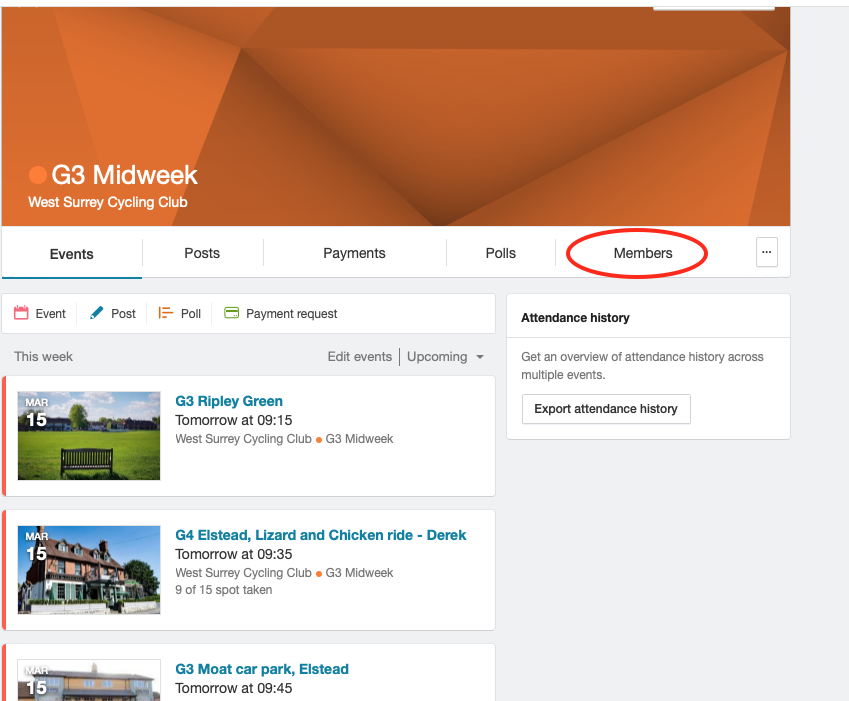
Then scroll down and click on your own name. That will enable you to edit your details.
Adding or editing ICE information on mobile devices.
For instructions to edit or add your details on an iPhone, click here.
For instructions to edit or add your details on an Android phone, click here.

